설치 환경
OS : Windows 8.1 K 64-bit (6.3, Build 9600)
Language : Korean
Processor : Intel(R) Core(TM) i7-3630QM CPU @ 2.40GHz (8 CPUs), ~2.4GHz
Memory : 8192MB RAM
Graphic : Intel(R) HD Graphics 4000
System Model : HP ENVY dv6 Notebook PC
VM: VMware Workstation 9.0.1
My mental state : not good
The reliability of this article : Low
설치 프로그램
Name : Windows Server 2012
Category : Windows Server
Purpose : 일단 가상머신으로 운영할 첫 OS는 Windows Server 2012로 하고 이후에, 유닉스나 리눅스를 설치해 볼 생각. 어디까지나 생각. 멍때리고 놀 시간이 넘 아까워서 다른거 할 수있가 있으려나. 뭐 지금도 하는거로 봐서는 어케 시간나면 할듯.
compatibility : ?
우선 준비물로는 당연히 OS iso 파일이 있어야 된다.
OS iso 파일쯤이야 쉽게 다운받는다. 그렇다면.
인터넷을 컴퓨터를 자신이 좀 할 줄 안다고 생각이 드는 때가 바로 이런 경우를 보고 하는 이야기!
가끔씩 OS iso 파일을 달라는 사람들이 있는데 나는 그럴때마다 파일을 주면서 늘 같이 주는게 내가 다운 받았던 사이트 링크를 같이 준다.
사이트 링크를 받은 사람들은 이런 것들도 있구나 하면서 새로운 것을 알게 되서 좋긴 좋은데 가끔씩 부작용으로 링크 걸린 사이트에서 제공하는 자료들이 너무 많아 밤에 잠을 못자는 동영상을 다운받기도 한다는 말이...
...
...
...
뭐 그냥 그렇다는 이야기.
자, 그럼 Here we go.
난 새로운 것을 창조할꺼야.
나에게 어렵고 귀찮은 설치는 No No.
그냥 typical. ㅋㅋ
OS iso 파일로 설치할꺼니깐 2번째 항목을 선택.
iso 파일이 있는 경로를 찾아 설정한다.
CD가 있다면 1번째 항목으로 진행~
3번째 항목인 나중에 운영시스템을 설치하겠다는 것은?
나중에 운영시스템 설치할꺼면 나중에 작업하면 되지.
단순한 나로서는 3번째는 무시. ㅋㅋㅋ
자신이 가지고 있는 OS 를 선택!
자신이 가지고 있는 OS는 다른것이였는데 그림보고 하다가 실수했다면.
...
...
...
실수는 사람을 강하게 만든다. 라는 약 올리기. 캬캬캬캬!
이름은 알아서 정하고,
경로는 일단 자신이 원하는 곳에.
C:를 강추. 이유는 인터넷에 찾아보시고.
복잡하게 이리저리 들어가는 폴더보다는 경로가 쉽도록 하는게 좋아서 저렇게 하는걸로. :D
윈도우 서버 2012 라서 60GB 권장.
다른 OS는 어느 정도지? ㄷㄷ
그리고 가상머신을 돌리면서 생길 파일을 하나로 할거냐? 아니면 여러개의 파일로 할거냐?
라고 물어보는데 밑에 글을 읽어보면 여러개의 파일로 쪼개서 구성하면 이런 점이 좋다라고 나오는데 갑자기 but 이라는 글자가 나오면서 reduce performance. -__-; 뭐지.
그냥 싱글.
하드웨어를 내 맘대로 구성할 수 있다라.
? 내 맘대로 손댈 만한 것도 없고 그냥 권장하는 대로.
어찌보면 그냥 세상사 순응하면서 사는 것처럼 보이지만 권장이 좋은것이여.
오 뭔가가 끝났나보다. Finish!
새까만 화면만 나오다니! 이게 뭔가 하면서 지켜보고 있다가. 약 3초정도 뻥져있었다는. ㅋㅋ
상태: 전원 꺼짐이라. 그럼 키면 되겠군.
보자 어! 저기 위에 전원 켜기 있네. 살포시 눌러보자.
뭐냐 넌. 그냥 ok.
시간만 코리아로 하고 나머지는 그냥 있는 그대로.
내가 좋아하는 Next~
오! 드디어 인스톨 시작.
다들 윈도우 서버 2012 키 하나씩은 들고 계시죠? ㅋㅋㅋ
아주 중요한 정보가 적혀있을 영어를 보고, 그렇군 한번 해주고
밑에 체크박스 선택해주고 Next. -__-;
또 다시 적혀 있는 영어를 보고 그냥 위에 Update 항목을 눌러 설치해야지 했다면,
당신은 새로운 경험을 즐기길 좋아하는 사서 고생하는 스타일일 것이다.
밑에꺼 선택하고 진행~
New 를 누르면 사이즈 항목이 나온다. 이럴때는 Apply 눌러주는 것이 빠른 설치의 길.
나머지 다른 기능들이 궁금하다면 한번씩 다 눌러보고 새로운 경험을 즐기면 된다.
솔직히 좀 더 젊은 시절이였다면 실수하면 다시 첨부터 하면 되지라는 생각으로 했겠지만.
아~~ 시간이 벌써! 낼도 출근해야 되니깐. 그래. 그런거지.
OK.
Next.
아 명상의 시간이 온 것인가.
음. 거의 끝나가는군. 이제 설정이 끝났나?
설치는 언제 하는거지.
패스워드는 좀 힘들게 적어야 되는데, 그 이유는 암호 정책때문이다.
소문자, 대문자, 숫자, 특수문자 중 3가지 이상 종류를 조합해야 됨.
뭐 나중에 바꾸면 되니깐 일단은 원하는 대로 적어주지.
그림에 나온 것처럼 키를 눌러줘도 되고 VMware에서 제공해주는 기능으로 해도 상관없다.
참고로 이때만 해도 VMware에서 ctrl + alt + del 기능을 해주는 버튼이 있다는 것을 알지 못했다.
아까 적었던 암호를 다시 써주고.
뭘 또 체크하고 있네.
오른쪽의 네트워크는 yes 버튼 눌러주고 이제 기다려볼까. 흠흠.
흠. Next.
흠. Next.
자신이 원하는 이름을 적고. Next.
아까 적은 이름말고 다른 이름 적고 패스워드 입력.
역시나 권장. 권장 구성~~~
밑에 느낌표에 적힌 글을 보고 그냥 그려러니 했는데.
정말로 오랜 시간이 걸렸다.
이 화면이 나올때까지 엄청난 시간이 흘렀다.
이때 만약 MBC 개과천선이 하고 있지 않았다면 정말 욕 나올 정도로 오랜 시간이 걸린다.
아~ 개과천선 넘 잼있어~
개과천선 본다고 시간 가는 줄 모르고 있다가 드디어 설치 끝.
하~ 이제 설치가 끝났구나.
그럼 OS도 설치했으니 사용할 프로그램도 설치해야지.
이렇게 간단하지만 하나씩 해나가는 것도 나에게 좋은 경험이 되겠지.













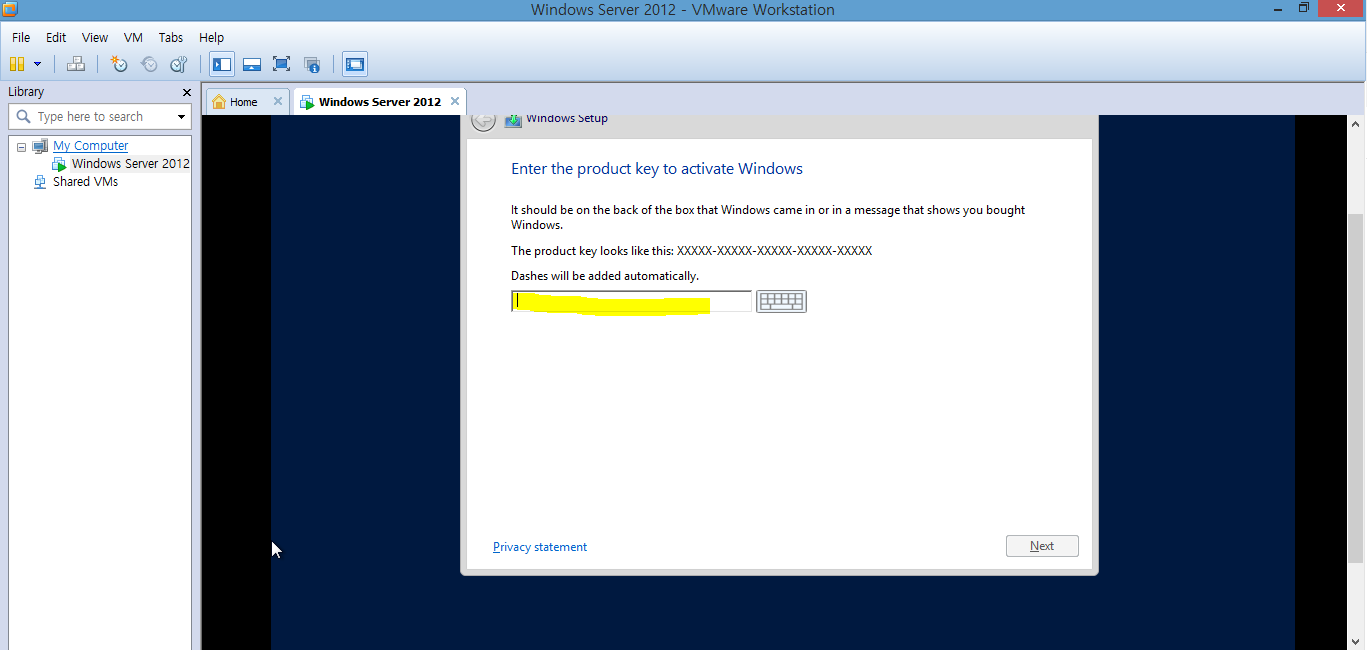




















댓글 없음:
댓글 쓰기